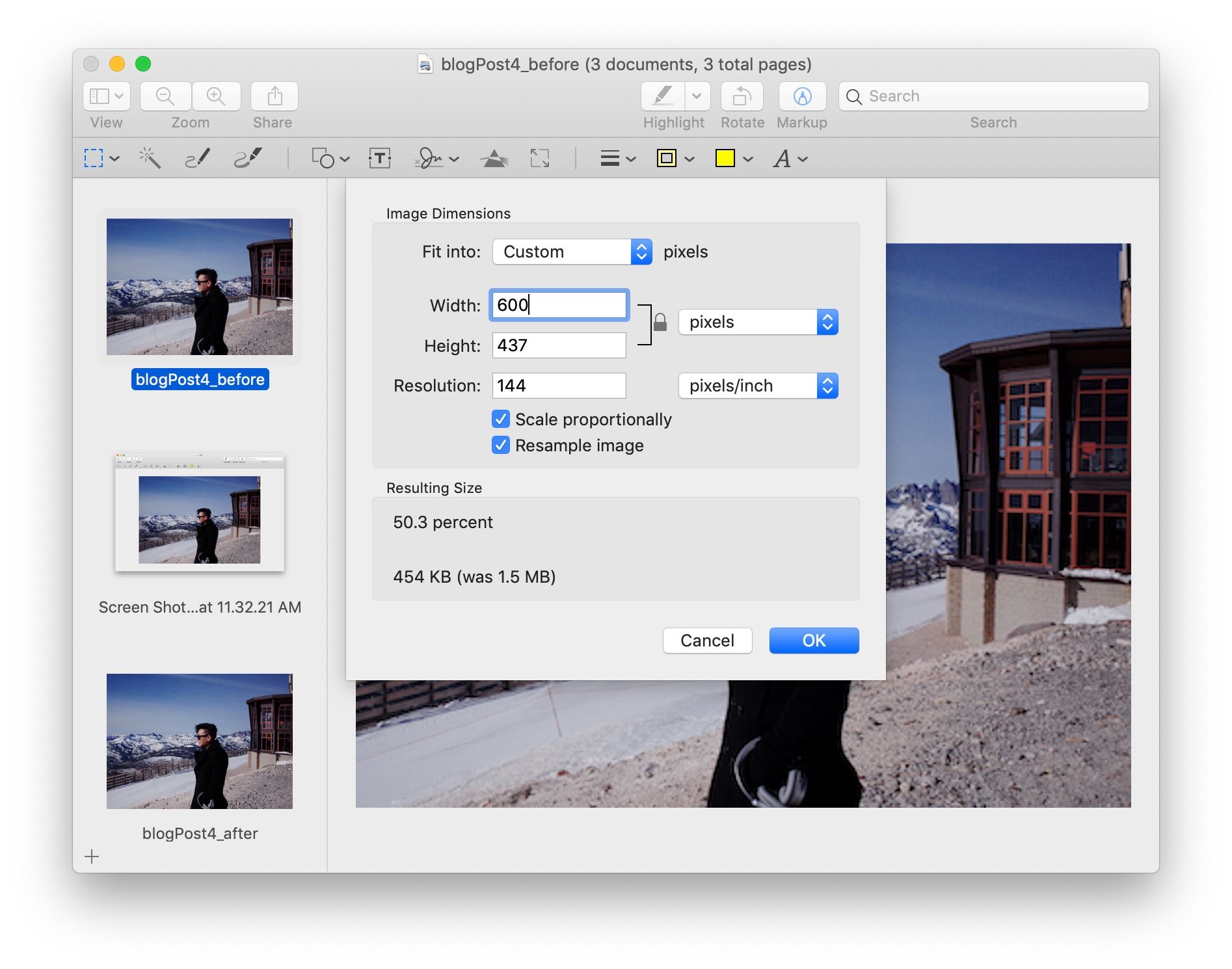MAC에서 기본툴로 이미지 리사이징 하는법
최근 블로그를 작성 중 이미지를 올리려는데 일관성을 유지하기 위해 이미지 사이즈를 조절하려했는데 MacOS의 Preview기본 툴로도 리사이징이 가능해서 그 방법을 공유한다.
참고로 간단한 리사이징은 포토샵과 같은 유료사진 편집프로그램을 사용하기보다 간편하게 기본툴을 사용하는것이 개인적으로는 편하다.
이미지 크기를 조절하는 방법
- 파인더(Finder)에서 이미지를 더블클릭하면 Preview에서 이미지가 열림
- 도구(Tool)에에서 크기조정(Adjust )클릭
- 동일한 비율로 조절하려면 Scale proportionally를 체크하면된다.
- 만약 프린트를 해야하는 경우라면 최상의 해상도를 유지하기 위해서 300dpi설정해 주는것을 잊지말자.
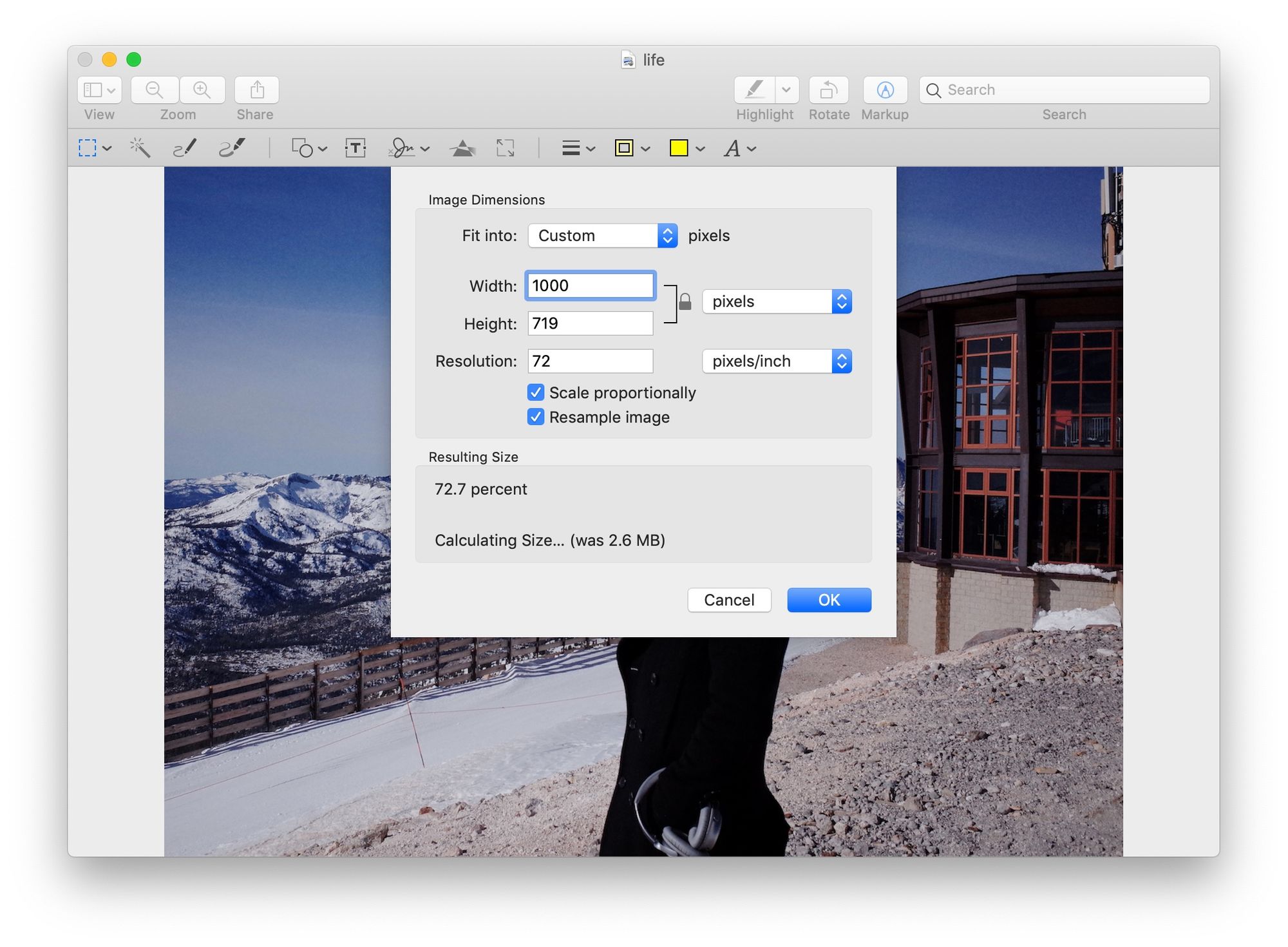
이미지 용량을 줄이는 방법
이메일로 이미지를 첨부할때 용량문제로 이미지가 첨부되지 않는다면 이미지를 줄여서 보낼때 사용한다.
- 파일 내보내기 클릭 : Previe->File->Export
- 다음과 같은 순으로 용량이 가장 적은 JPEG를 선택한다.
TIFF > PNG > JPEG
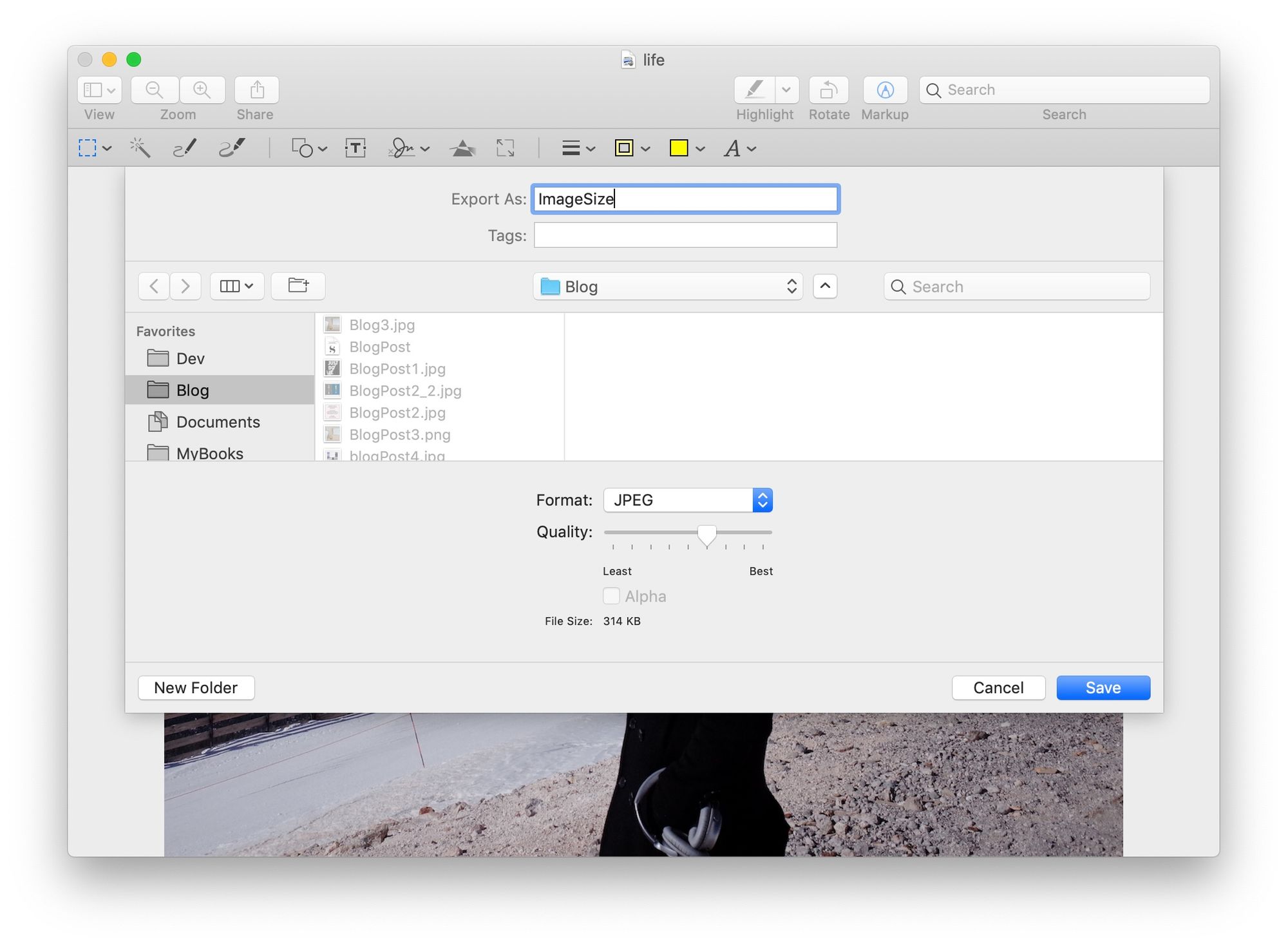
※ JPEG2000은 압축률이 더 좋으나 브라우저 지원문제를 확인해보고 선택하자.
이미지 품질 저하없이 크기 조절하기
원본이미지가 작은데 더 큰 사이즈로 이미지 크기를 조정하려고 하면 이미지품질이 저하된다.
이경우 HEIC파일 포멧으로 저장하면 품질이 비슷한 이미지를 만들수가 있는데 아쉽게도
High Sierra 또는 Mojave가 설치된 맥에서만 볼수 있다.


일괄 사이즈 조절
한꺼번에 10장의 사진을 조절하는 경우 시간이 많이 걸린다. 이럴경우 아래와 같이 한번에 조절 가능하다.
- Command키를 누른 상태에서 복수이미지를 선택한다.
- 마우스 우클릭으로 열기를 선택하면 기본 Preview창에 복수 이미지가 열린다.
- 위와 같은 방법으로 툴에서 크기조절로 일괄조절이 가능하다.